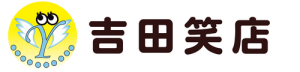Canvaは、手軽に高品質なデザインができるツールとして、多くのビジネスパーソンやクリエイターから支持されています。この記事では、「Canvaでプロモーション用のバナーをデザインする方法」について、初心者向けにわかりやすく解説します。プロモーション効果を高めるバナーを作成するための基本的な知識や、具体的な手順をお教えします。
Canvaを使ったプロモーションバナーのデザインステップ
Canvaでプロモーション用のバナーをデザインする際の具体的な手順を順を追って説明します。このプロセスはデザイン初心者でも簡単に実践できます。
1. Canvaにアクセスし、アカウントを作成する
まず、Canvaの公式サイト(https://www.canva.com/)にアクセスしましょう。まだアカウントをお持ちでない場合は、無料でサインアップできます。GoogleアカウントやFacebookアカウントを使えば、簡単に登録が可能です。
登録後、Canvaのダッシュボードに移動し、プロジェクトを始めましょう。
2. 適切なテンプレートを選択する
Canvaではさまざまなバナー用テンプレートが用意されており、それを活用することで作業が大幅にスムーズになります。「バナー」と検索して、用途に合わせたテンプレートを探してください。例えば、SNS広告用、ウェブサイト用など用途に応じた形式を選びましょう。
テンプレートの選択後、デザインが開きます。ここから自由にカスタマイズが可能です。
3. デザインをカスタマイズする
選んだテンプレートに対して以下のカスタマイズを行い、自分らしいプロモーション用バナーを仕上げていきます:
- テキストの編集:サービス名、キャンペーン内容、キャッチコピーなどを入力します。フォントスタイルやサイズ、色を変更し、視認性を高めましょう。
- 画像やイラストの追加:Canvaの素材ライブラリから無料または有料の写真やイラストを選択できます。オリジナル画像があればアップロードし、バナーに挿入しましょう。
- カラーの調整:ブランドイメージに合ったカラーを使用します。Canvaのカラーパレット機能を使うと、一貫性のあるデザインが作りやすくなります。
- 配置の調整:文字や画像が整然と配置されていることを確認してください。Canvaの「ガイドライン」機能を活用して要素を正確に揃えましょう。
よくある質問
- Q: Canvaは無料で使用できますか?
- A: はい、Canvaは基本的な機能を無料で利用できます。ただし、一部のテンプレートや素材、有料版のCanva Proには追加料金が発生します。
- Q: デザインのサイズを変更することはできますか?
- A: Canvaには推奨サイズが用意されていますが、カスタムサイズを設定することもできます。プロモーションバナー用として、一般的な横幅1200pxのサイズを推奨します。
- Q: デザインを保存するにはどうすればいいですか?
- A: デザインが完成したら、右上の「共有」ボタンをクリックし、希望の形式(PNG、JPG、PDFなど)で保存します。
4. バナーをダウンロードして活用する
デザインが完成したら、ダウンロードして実際のプロモーションに活用します。WebサイトやSNS、広告キャンペーンなどで、作成したバナーを最大限に活かしましょう。
ダウンロードする際は、用途に適したファイル形式を選択してください。Web利用ならPNG、印刷物ならPDFがおすすめです。
5. 基本的なデザインのコツ
プロモーション用バナーをより効果的にするためのポイントをいくつか挙げます:
- シンプルさを重視する:情報を詰め込みすぎず、最も伝えたいメッセージを目立たせます。
- ブランド要素を反映する:ロゴやブランドカラーを正しく使用し、統一感を持たせます。
- ターゲットを意識する:見てもらいたい相手が興味を引くデザインを心がけましょう。
これらのコツを意識することで、プロモーション効果を高めるバナーを作成できます。
さらに、デザインに迷った場合は、Canvaのテンプレートギャラリーを見てインスピレーションを得るのも良い方法です。
結論
Canvaを使えば、プロモーション用バナーを手軽にデザインすることができます。本記事で紹介した手順やコツを活用して、魅力的なバナーを作成し、多くの人に届けましょう。デザインの際は、何度でも調整し、自分やブランドのイメージに合ったものを追求してください。初心者でも簡単に取り組めるので、ぜひCanvaを試してみてください。