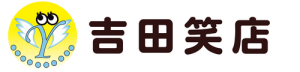新しいX(Twitter)モジュールを作成し、「Create a connection」というボタンのみが表示される。
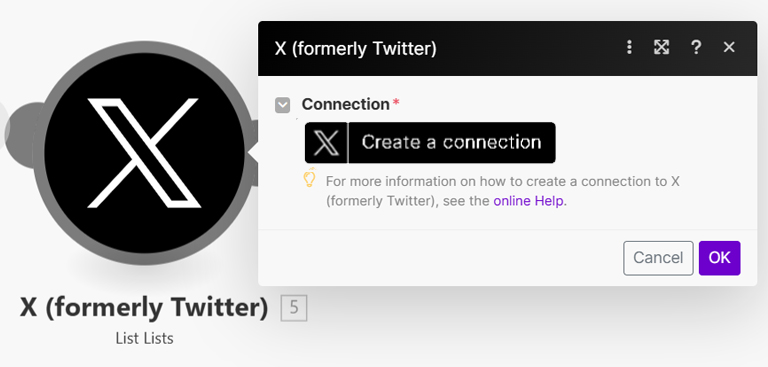
「Create a connection」ボタンをクリックすると、下のような入力窓が開く。
この中のクライアントIDとクライアントシークレットをX(Twitter)で取得する。
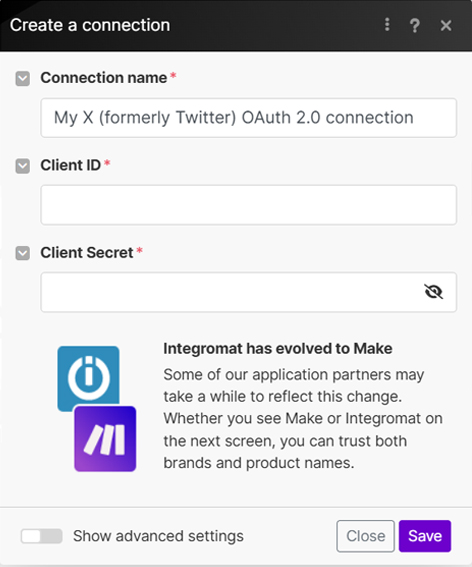
X(Twitter)Developer Portalでの設定と情報取得
既存のアカウントに、下のリンクをクリックし、X(Twitter) Developer Portalへアクセスする。
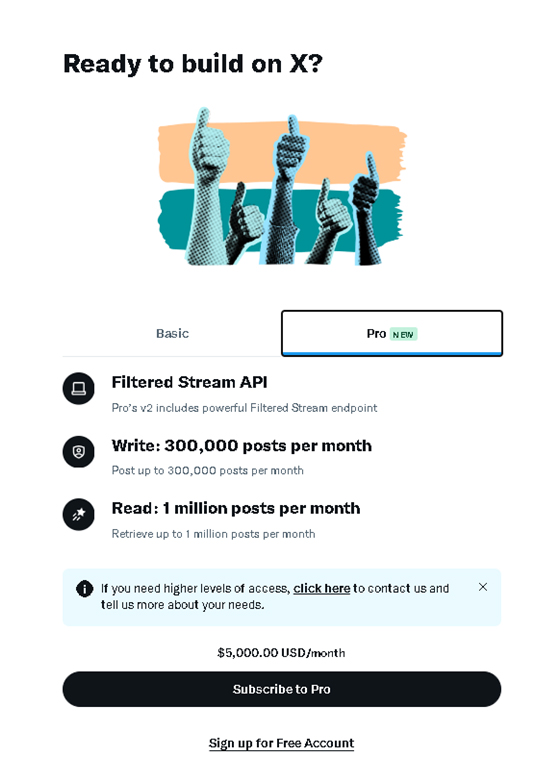
「Sign up for Free Account」という小さめの文字があるので、ここをクリックすれば、無料のままで利用が続けられる。
Developer agreement & policyへの記載内容
次に「Developer agreement & policy(開発者合意とポリシー)」という画面が表示される。
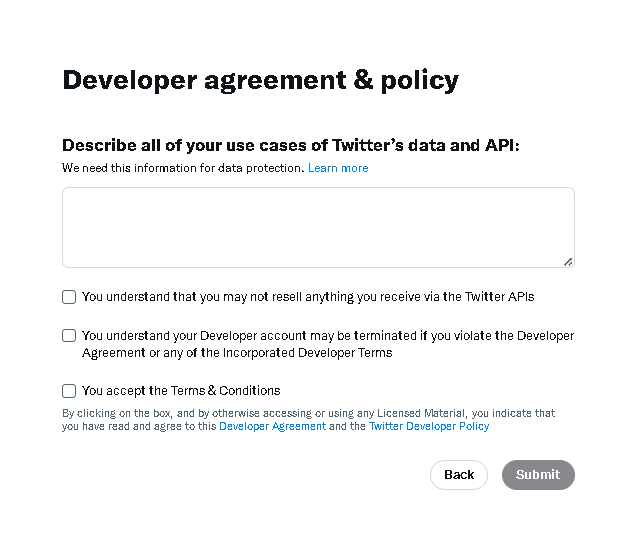
Describe all of your use cases of Twitter’s data and APIへ記載する内容
250文字以上の利用目的を記載しなければ先に進めません。
ちなみに、日本語でも利用目的の記載は大丈夫です。
下のチェックボックスはすべてにチェックが必要
条件が整うと「Submit」ボタンが押せるようになるので、ボタンを押して先に進む。
Developer PortalでClientIDとClientSecretを取得
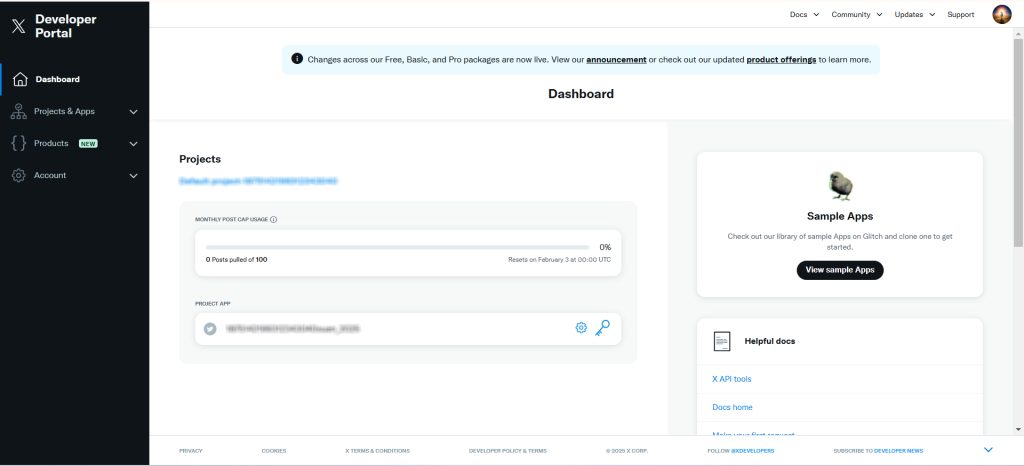
左のメニューで、「Projects&Apps」を探し、右端の下向き矢印をクリックしてメニューを展開。
表示されたメニューの一番下にある、アルファベットと数字の羅列が並んだ行をクリック。
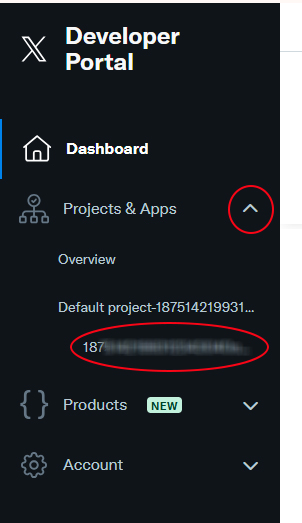
画面右側が以下のような画面になるので、「User authentication settings」の枠にある、「Set up」ボタンをクリック。
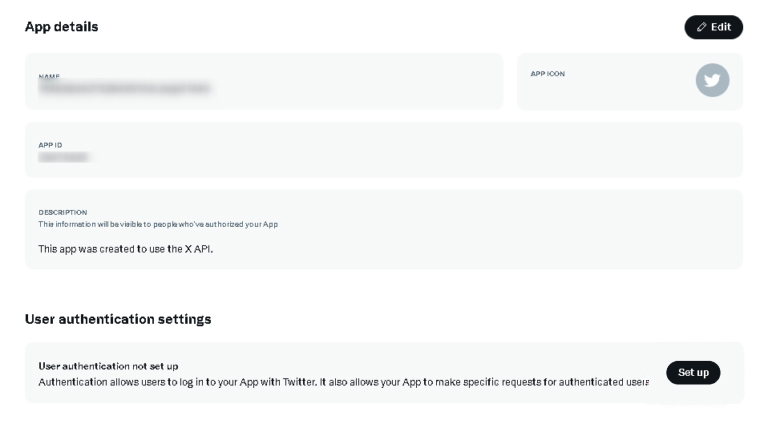
「User authentication settings(ユーザー認証設定)」の画面に切り替わる。
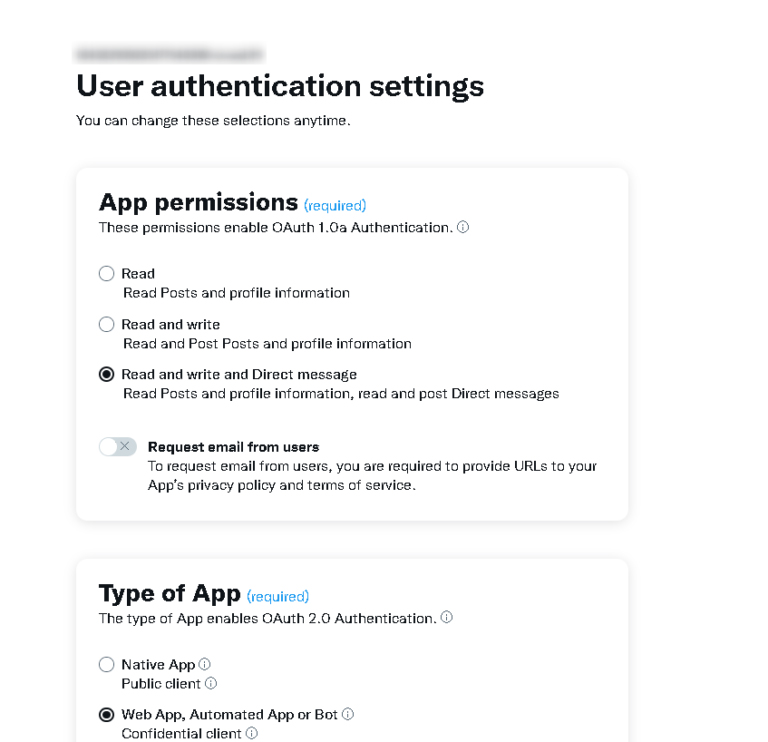
User authentication settingsの設定内容
App permissions(アプリの権限)
接続するアプリ(今回の場合はMake.com)が、X(Twitter)に対してどのような動作ができる権限を持つかという設定になる。
投稿や読み取り、コメントへの対応など、Make.comからできることはたくさんあるため、読み取りや書き込みだけではなく、ダイレクトメッセージへの対応も可能なように、一番下の「Read and write and Direct message」を選択。
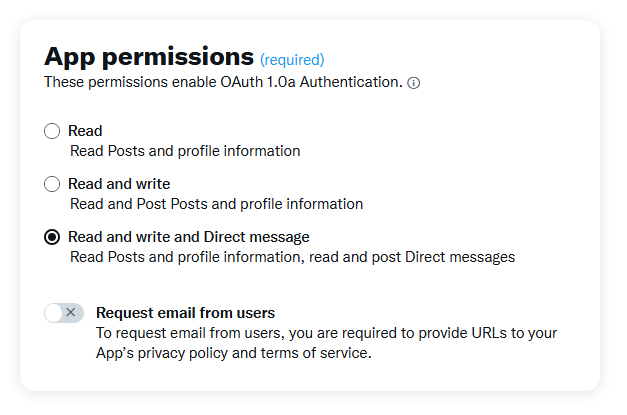
Type of App(アプリの種類)
Make.comは、自動化アプリになりますので、下の「Web App,Automated App or Bot」を選択。
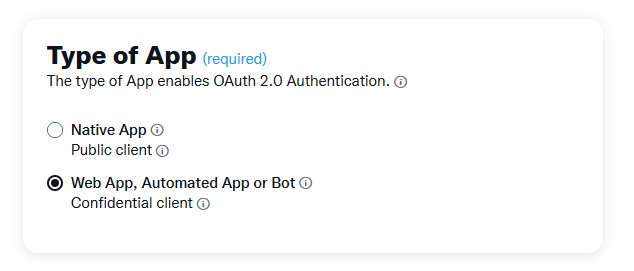
App info(アプリの情報)
ここの記載をそのままコピペ!
間違っていると動きません!
CallbackURL / RedirectURL
https://www.integromat.com/oauth/cb/twitter
https://www.integromat.com/oauth/cb/twitter2
Website URL
https://www.make.com/en/integrations/twitter
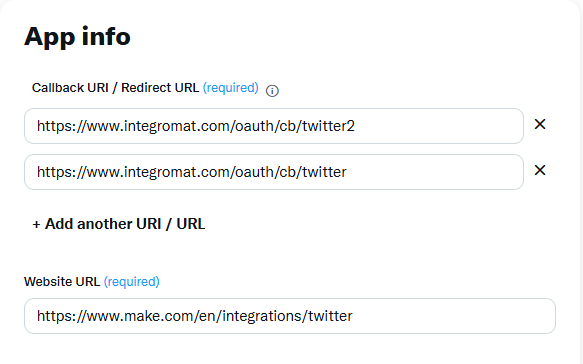
他はすべて任意項目で、Make.comからの接続に影響しないので、そのままで設定は完了。
一番下までスクロールして、「Save」ボタンをクリック。
確認画面が表示されますので「Yes」をクリック
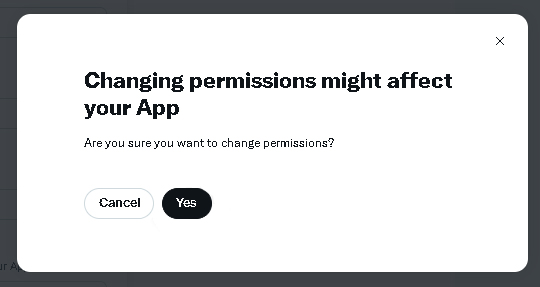
ClientIDとClientSecret 設定内容をコピーして、make.comへ貼り付け
忘れた場合は、プロジェクト名→Apps→鍵マークからそれぞれ確認ができる